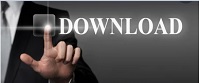

If you get in over your head, Nvidia has provided a handy "Restore" button to return the values to their defaults, so don't worry about experimenting. This panel is overflowing with options, and you can scroll through the box to see them all. Most of Nvidia's releases these days are WHQL certified. Two versions of drivers are provided to users, a beta version that includes all the latest speed tweaks, and a certified WHQL version that's based on older code but is more stable and better tested. If you're worried about conflicts, you can uninstall the previous drivers beforehand, or select clean installation when updating with the newer version.

Despite the large driver package, installation is swift and usually painless. Nvidia keeps it easy with a single download page for all drivers, regardless of graphics card model. Where to startīefore exploring the Nvidia Control Panel, make sure you're using the latest version. But what those settings do and where to find them can be confusing, so it pays to know which parts of the Control Panel to pay attention to. You can tune anti-aliasing and other specific settings for individual games or use the global settings to affect everything you play. You can configure Nvidia's G-Sync to work in games and on your desktop.
Select the preferred graphics processor and choose "High-performance NVIDIA processor.With a few simple tweaks, you can make games look dramatically better, run smoother, and more. Select ntop.exe from the list of programs. Change the preferred graphics processor to a "High-performance NVIDIA processor."Īlternatively, keep the default settings and configure nTop to use the high-performance graphics card:. On the left side, select Manage 3D Settings. Choose your performance mode preference and press "Save".Ĭhange your default GPU to a high-performance graphics card:. Click nTop in the list and select Options. Browse to System > Display > (scroll down) > Graphics settings. To change your graphical performance settings for nTop You may need to use this method if your GPU isn't being selected in nTop This method will overwrite the NVIDIA settings from Method 2. If pressing Ctrl+H doesn't trigger Precision Render ( What is a Precise Render?), if black images display after rendering, or if you experience any unexpected graphics issues, follow these steps to set the NVIDIA graphics card as the preferred graphics processor. In that case, you may need to configure a high-performance NVIDIA graphics card to be the default option for nTop. Suppose you are experiencing issues with your computer prioritizing an integrated graphics card.
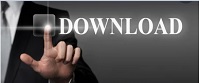
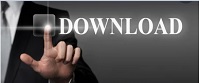


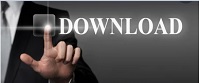

 0 kommentar(er)
0 kommentar(er)
